After upgrading from Windows 8.1 to Windows 10, the Broadcom 802.11abgn Wireless SDIO Adapter (version 5.93.103.4) installed in my eeeBook X205TA is not working and is not detectable (although visible. IStumbler - 103.43 - Find local wireless networks. By Kecodoc 68 0. IStumbler is a wireless discovery tool for Mac OS X, providing plugins for finding Wi-Fi networks, Bluetooth devices, Bonjour services, location information, and now 2.4 and 5 GHz spectrum analysis with your Mac. Download iStumbler 103.40 for Mac from FileHorse. 100% Safe and Secure Quickly find local wireless (AirPort or Bluetooth) networks on your Mac.
Many consumers find the need for a professional IP based security camera system for their home, business, or property, but are under the assumption that IP systems are complicated and too tech-heavy. This discourages them from purchasing one, preventing them the security they require. The truth is, though, that setting up an IP camera is easier than you think. It involves a basic understanding of networking, and by following some simple steps, you'll have your IP cameras functioning in no time.
An IP camera can connect directly to your network or computer, and there are three ways to do so. The three ways listed below do not require a NVR. Zaxwerks 3d layer tools 2 0 0 download free. A NVR, or Network Video Recorder, is the device that IP cameras connect to. The NVR records video provided by the IP cameras to a hard drive, either in HD (720p, 1080p), 2K HD, or Ultra HD (4K) depending on the type of NVR and type of camera that's being used with it.
IP cameras are network-based cameras, however they don't require Internet access in order to be used as they are standalone devices that can be used on a local network. A simple local network can be either of the following:
- An IP network camera connected with a network cable to your desktop computer's network port.
- An IP camera connected to a router that is connected to a desktop or laptop computer, but the router is not connected to the internet.
Only if you want to view your system remotely from the internet then you would have to connect the system to the Internet.
Do I need a NVR for my IP security camera system?
A NVR is not necessary in order to view your network cameras or even record video. If you are testing cameras, looking for a temporary setup or want to set up something inexpensive then using a computer with an IP camera is a good alternative to a NVR. SmartPSS is our computer software program that allows PCs to view and record IP cameras. However, this kind of processing will demand a lot from the computer. Most likely, you wouldn't be able to use that computer for personal use as it would be bogged down processing video from high resolution IP network cameras. Also, computers can be unreliable and crash, potentially leaving you with no recorded video.
NVR products are standalone devices using a Linux operating system which is known to be rock-solid and crash free, and designed to be operate 24/7 and maintain system security with user account access permissions. For a complete security camera system, you will want to use a NVR along with cameras. SmartPSS software can be used as a client software to connect from a computer to a NVR to watch cameras connected to the NVR and to playback/download recorded security footage.
Three ways to connect an IP camera to a computer
Before we begin, it is important to understand that network camera systems require the ability to transport video and power to work correctly. Power Over Ethernet (PoE) is a technology that transmits video/data signal and power over one Ethernet cable. In situations where PoE isn't available, a 12V DC power adapter will be necessary to supply power to the camera.
Secondly, you will need to use our IP finder Config Tool to find cameras on your network. For more info on basic networking knowledge as to how IP addresses matter when deploying network cameras, please read our guide about connecting security cameras to the internet.
Now, let's discuss the three ways to to connect to an IP camera from your computer.
1) 12V DC power adapter with a network cable straight into a PC
a) For this method we will provide power to the camera using a 12V DC 1amp power adapter that plugs into a 110V AC outlet. Below is a picture of our trusty power adapter.
b) Next, connect a network cable from the camera to your computer.
c) Set your computer's network port to a static IP address like 192.168.1.200 so you can talk to the camera. Here's how you do it on a Windows Computer: http://anxqng.xtgem.com/Blog/__xtblog_entry/19181978-waves-complete-v2018#xt_blog.
Changing the IP Address of Your Computer's Network Port
d) All newer cameras with firmware from 2018 and onward have stringent password rules that require initialization before making any configuration changes to the camera including the IP address. In order to set the password and password recovery email address you must login to the web interface of the camera. Be sure to note down and keep the credentials you are setting in a safe place that you will remember.
Note: if you have a password other than admin set on the cameras, then you will need to enter that in the 'search settings' options before attempting to edit the IP address. See the illustration below on how that is done.
Istumbler 103 4 – Find Local Wireless Networks Network
f) As explained in our article connecting security cameras to the internet, for two devices on a network to talk to each other, they must have the same IP address scheme. In 1C we set our computer's address to 192.168.1.200, so we need to set change this camera's address to 192.168.1.X where X is a number between 2 and 254, and not same as the our computer's current address. We picked 12, so below is a screenshot of what to set your camera's ip address to if you are following along in our guide. Set the subnet to 255.255.255.0 and gateway to 192.168.1.1.
g) After changing your camera's IP address to one that matches your network, type the new IP address of your camera into the URL of internet explorer. Here's a brief example:
Istumbler 103 4 – Find Local Wireless Networks Inc
You can also view the camera using our PC software. If you don't already have it, you can download SmartPSS from here. Here's how if you already have SmartPSS installed.
How to Add IP Cameras in Smart PSS
In summary, the above is a quick and easy way to connect an IP camera to a computer with a hardwired network port. This is great for the following scenarios:
- You don't have a router and want to set up a closed circuit system between a computer and a security camera.
- You are trying to test an IP camera or troubleshoot it.
- You are trying to connect to a security video recorder directly from a computer.
Most computers have only one network port, so this method can be problematic as it would use up your only network port, preventing you from having a hard-wired Internet connection. The next 2 methods will demonstrate how to set up a network camera on a network. Method 2 is for setting up a camera with a 12V DC power supply and Method 3 entails using a PoE injector or switch. The only different between these two methods is how power is supplied to the camera.
2) 12V DC power to camera + network cable to router
This method will show you how to connect an IP camera to your router and view it over a network, while supplying power to the camera using a 12V DC power adaptor.
a) Connect a 12V DC power supply to your camera and connect the power adaptor to the wall to power the camera.
b) Connect a network (Ethernet) cable from the camera to the router to establish a data connection between the camera and the router.
c) Give the camera about 2-3 minutes to boot. Use our IP Finder Config Tool to find the camera on your local area network (LAN). Below is a screen shot of how it looks in our case.
The camera currently has an IP address of 10.1.1.65. As explained in our article connecting security cameras to the internet, for the camera to be reachable from the computer on your network, its IP address has to match the IP scheme of your network. In our case our router IP is 192.168.1.1, so we are going to have to change the IP address of the camera. To change the IP simple press the pencil icon to edit.
d) We are going to set the camera to an IP of 192.168.1.X, we chose 192.168.1.12. Before we go ahead and change the IP address, we have to think about duplicate IP addresses on the network which would create networking issues. To see if a specific IP address is available on your LAN, use the command prompt in Windows to ping the address you intend to use. Below is a video explaining how to use the ping command. You can use this command on Mac as well by using the terminal.
e) Let's change the IP address. In our case we set it to 192.168.1.12. Subnet mask is usually 255.255.255.0 on simple networks, and the gateway is the IP address of the router. Press OK.
f) Once the camera is assigned a new IP address, you can access the camera using your Web Browser or SmartPSS as shown in 1F above.
3) Camera to PoE Switch or PoE Injector
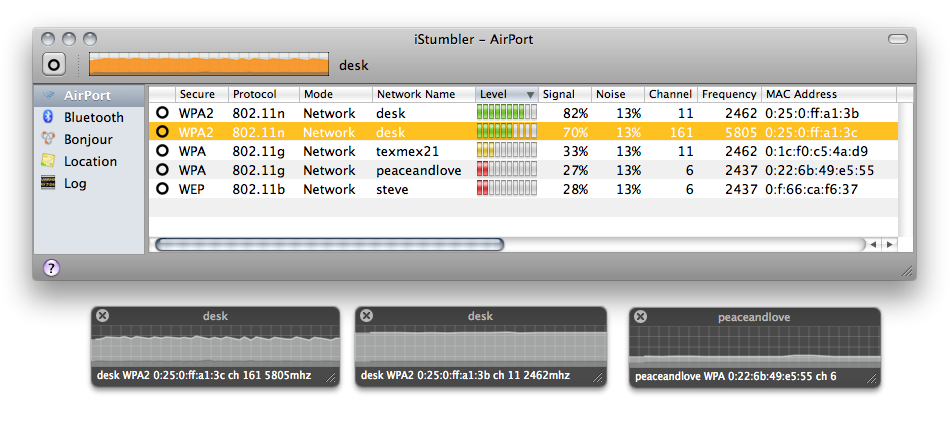
We discussed that PoE supplies power to the camera, so a 12V power adapter is not necessary in this scenario.
In this method you plug an ethernet cable from the camera to a PoE port on a compatible PoE switch or injector. The PoE switch or injector connects to the router.
Here's how you connect to a PoE switch.
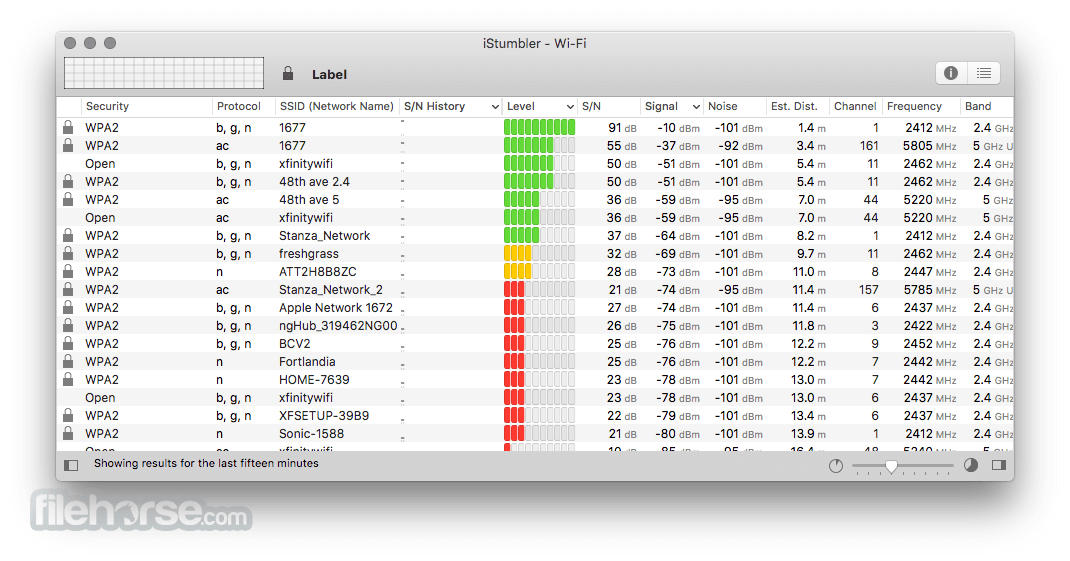
We discussed that PoE supplies power to the camera, so a 12V power adapter is not necessary in this scenario.
In this method you plug an ethernet cable from the camera to a PoE port on a compatible PoE switch or injector. The PoE switch or injector connects to the router.
Here's how you connect to a PoE switch.
Here's how you connect to a PoE injector
Again, use the Config Tool to find your camera's IP address and change it to match your network scheme (if necessary) as described in steps 2C thru 2E. Once the camera is on the same network as your computer you can login and watch the camera as shown in Step 1F.
Summary
At this point, you now should know a good amount about networking and have used the above mentioned steps to make your very own IP camera system using your computer and IP camera.
iStumbler: Wireless Intelligence
See Wi-Fi™ Networks, Bluetooth™ Devices, Bonjour™ Services and Spectrum Usage in Real Time
https://pcngl.over-blog.com/2021/01/lightwave-3d-2018-0-7-3d-animation-software.html.
Now on the Mac App Store℠!
Six powerful wireless tools for macOS 10.10 or later.
$14.99 at the iStumbler Store.
An award winning 2.4 & 5 GHz Spectrum Analyzer for macOS, iOS, Android and Windows.
$499 on the Oscium Store
iStumbler is the leading wireless discovery tool for macOS, with tools for investigating:Wi-Fi networks, Bluetooth devices,Bonjour services,Location information, and now2.4 & 5 GHz Spectrum analysis with your Mac.
Release 103 adds a Live Map, Bluetooth LE Support, Real-Wave Spectrum View for WiPry devices,TouchBar support and many, many assorted bug fixes and enhancements.
iStumbler is now just $14.99 for all the computers that you own.Purchase your license in the store, or right in the app.
The Press Release and Change Log have all the details.
Now on the App Stores
Drop or paste anything to get detailed information.
99¢ on the Mac App Store.
Create QR Codes to make it easy to join Wi-Fi Networks.
Free on the App Store.
No Mac? Check out our Web Tools!
Istumbler 103 4 – Find Local Wireless Networks Phone Number
Find your local router's web interface in seconds. Works in Safari, Chrome, FireFox and even Edge!
How To Find Local Wireless Networks
Create QR Codes to make it easy to join Wi-Fi Networks right in your web browser.
